安裝版本 VMware-VMvisor-Installer-4.1.0-348481.x86_64.iso 下載並燒成光碟
Server: Dell R710 Xeon 2.39Ghz 8Gb Ram (硬體支援清單中的Server)
安裝前先將 Virtualization Technology支援打開
開機後按F2進入BIOS
Process setting > Virtualization Technology>Enable
將 Virtualization Technology 打開
放入燒錄好的光碟(Dell R710的光碟機會挑片,最後是用DVD+R燒錄才成功)
Server: Dell R710 Xeon 2.39Ghz 8Gb Ram (硬體支援清單中的Server)
安裝前先將 Virtualization Technology支援打開
開機後按F2進入BIOS
Process setting > Virtualization Technology>Enable
將 Virtualization Technology 打開
放入燒錄好的光碟(Dell R710的光碟機會挑片,最後是用DVD+R燒錄才成功)
重新開機 按F11選擇光碟開機
選光碟開機
選擇安裝
開始安裝,吐出一堆.........................................
載入系統嘍
提醒硬體相容性
授權同意,F11
選擇安裝硬碟(安裝在本機硬碟),Enter
提醒硬碟資料將被覆蓋,Enter嘍
提醒分割區將被移除
開始跑
重新開機
啟動中
模組載入中
少一張圖,系統啟動後,按F2進入 Customization 設定,先設一下Password,等一下會用到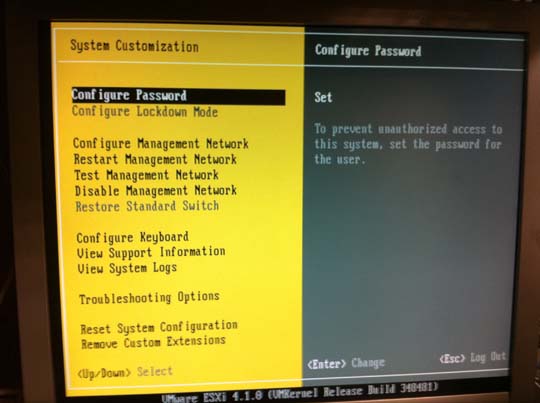
密碼部份有複雜驗證,1234是不被允許的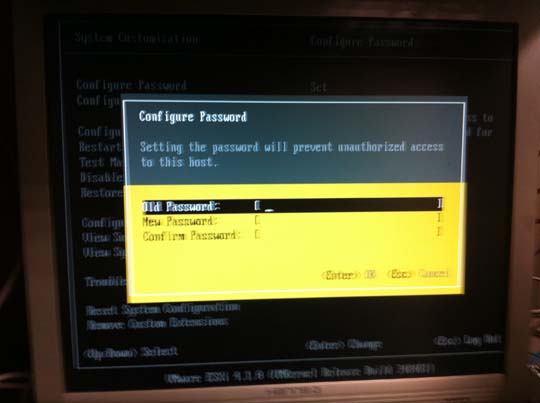
設定網路,等一下方便 VMware vSphere Client 連進來
選擇設定固定IP,Subnet Mask,Getway,DNS

測試一下網路環境
密碼部份有複雜驗證,1234是不被允許的
設定網路,等一下方便 VMware vSphere Client 連進來
選擇設定固定IP,Subnet Mask,Getway,DNS
測試一下網路環境
會Ping Getway,DNS
網路測試OK,目前這樣設定就好了,下一篇使用 VMware vSphere Client 連線
其實安裝的過程只要照著簡單的英文說明一步一步照作,沒有太多困難。
然而對重未裝過的人來說,圖示或許會安心些。
既然要安裝一次,就稍微紀錄一下,希望您不會厭煩。
下一篇紀錄在另一台電腦使用 VMware vSphere Client 連線

沒有留言:
張貼留言